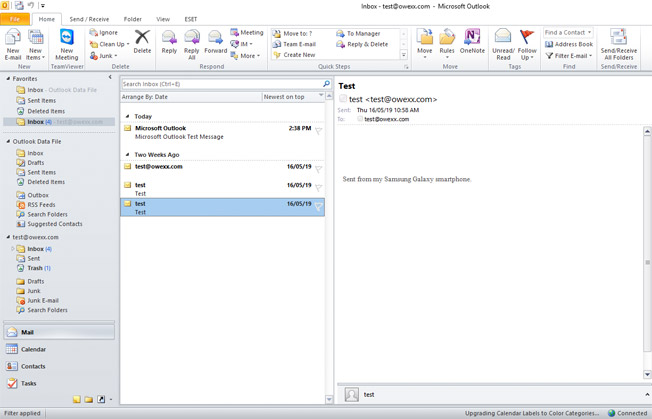„Microsoft Outlook“
Пример того, как в программе эл. почты Microsoft Outlook выполняется конфигурация почтового ящика
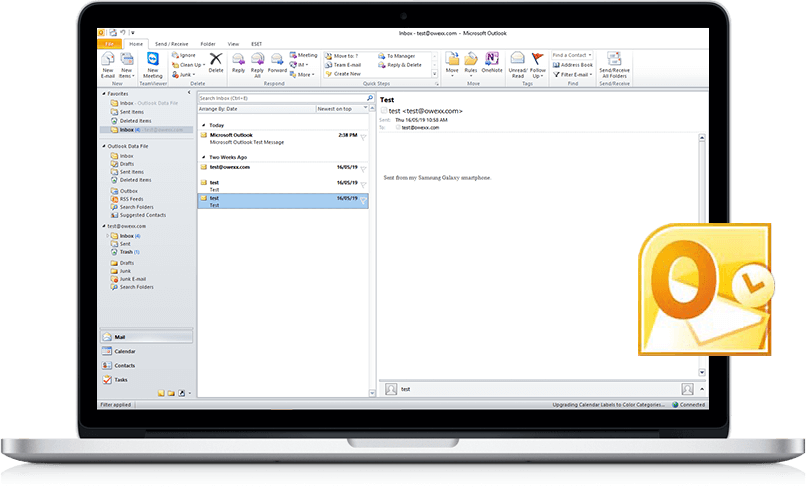
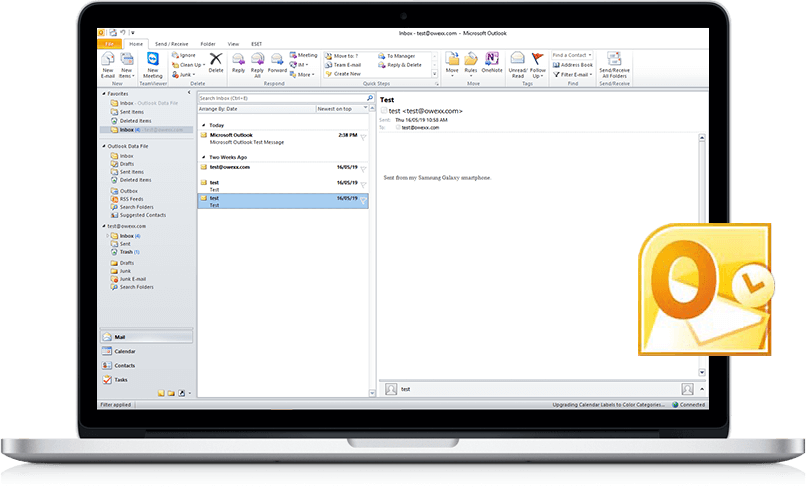
На рабочем столе выберите иконку Microsoft Outlook и в нижней части открывшегося окна выберите Next.
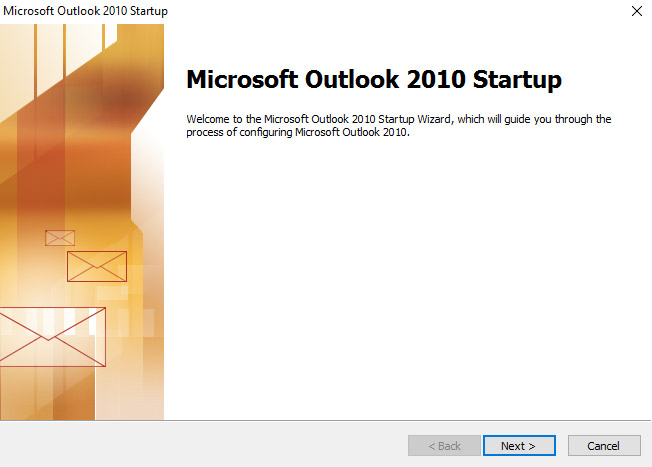
В открывшемся окне выберите Yes и нажмите кнопку Next.
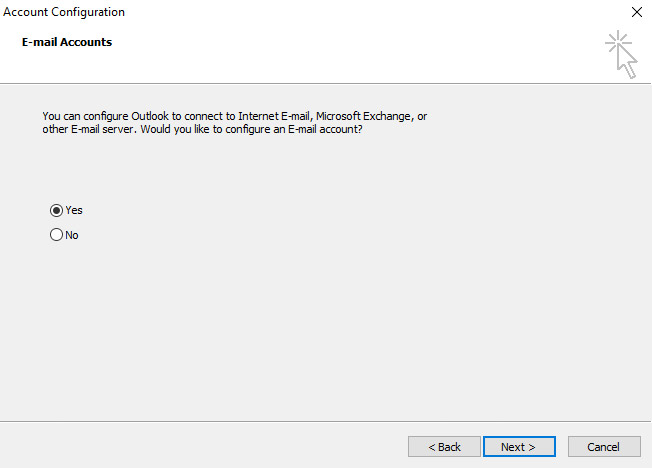
В открывшемся окне ничего не заполняйте, выберите Manually configure server settings or additional server types и нажмите Next.
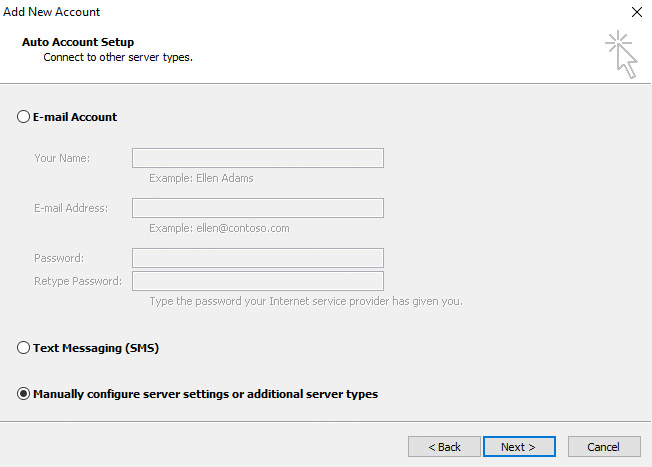
Отметьте Internet e-mail и нажмите Next.
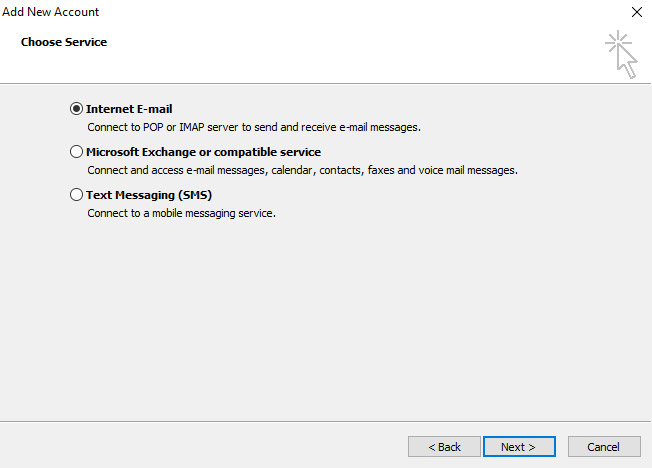
В разделе User information введите имя пользователя и адрес конфигурируемой эл. почты.
В разделе Server information убедитесь, что выбран тип почты IMAP. При конфигурации почтового ящика рекомендуется выбрать этот тип, та как все письма доступны с любого устройства, где имеется этот сконфигурированный почтовый ящик. Введите название сервера входящей и исходящей почты.
Во время конфигурации, в зависимости от представленных Вам настроек, используйте соответствующее название сервера (mail.owexxhosting.com, mail2.owexxhosting.com, mail3.owexxhosting.com или др.). В графе Logon information введите имя пользователя, которое является адресом конфигурируемой эл. почты и введите пароль.
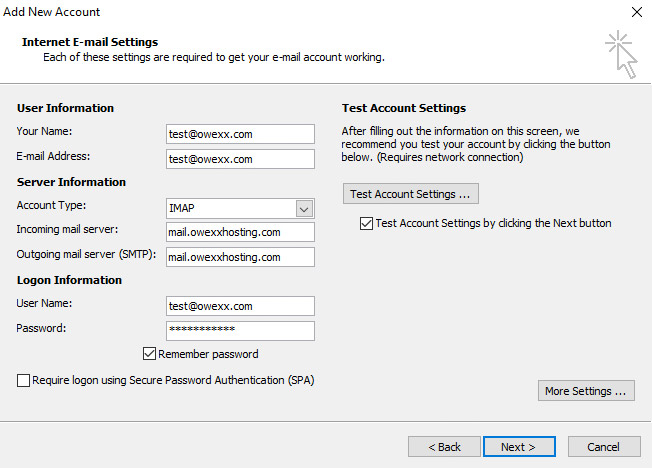
После этих настроек в той же таблице внизу нажмите More Settings...
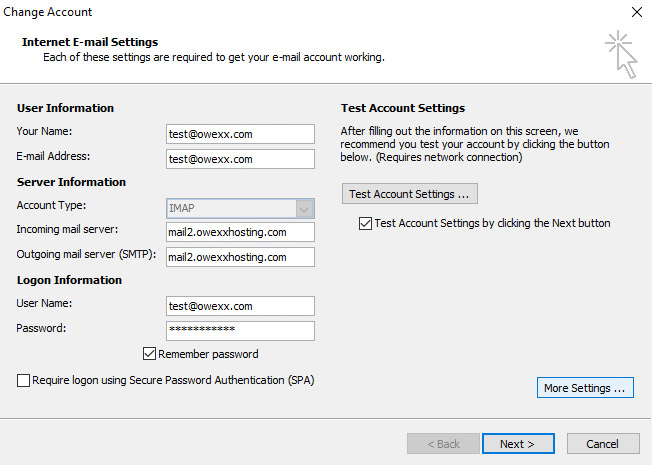
В графе Outgoing Server поставьте галочку возле My outgoing server (SMTP) requires authentification. В верхней части той же таблицы. Выберите Advanced.
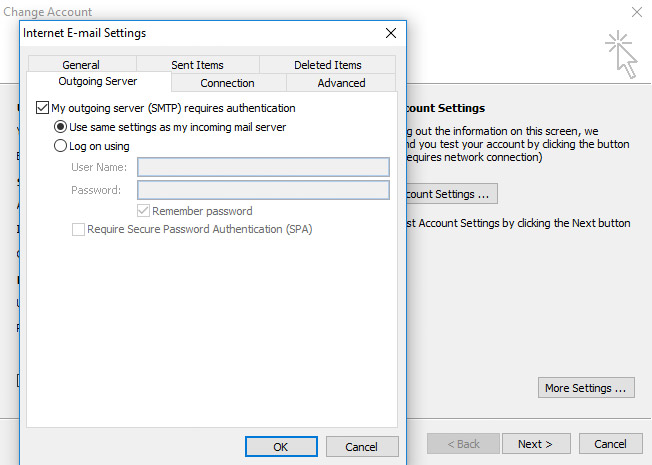
В графе Advanced в двух местах рядом с Use the following type of encrypted connection выберите тип безопасности TLS. Порты IMAP и SMTP устанавливаются автоматически. Нажмите OK.
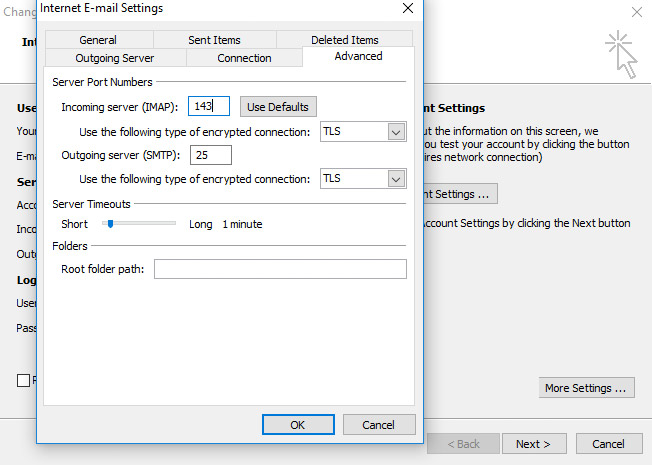
Проверьте, правильно ли выбраны настройки эл. почты, нажав Test Account Settings....
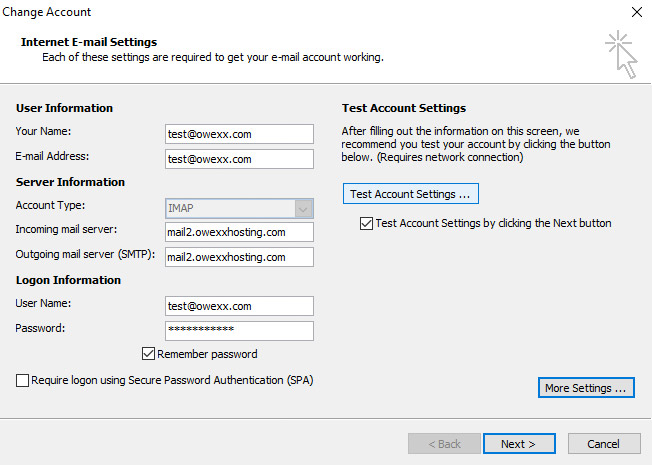
В открывшемся окне проверьте и убедитесь, что конфигурация выполнена успешно. Если конфигурация прошла успешно, в таблице появятся зеленые галочки. Нажмите Close и Next“.
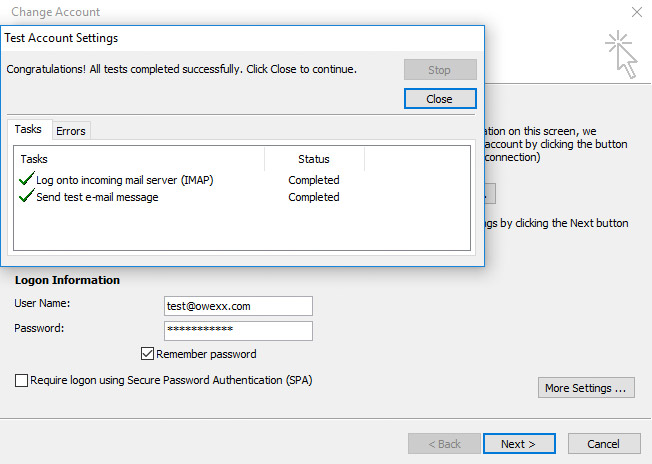
Конфигурация почти завершена. Нажмите Finish.
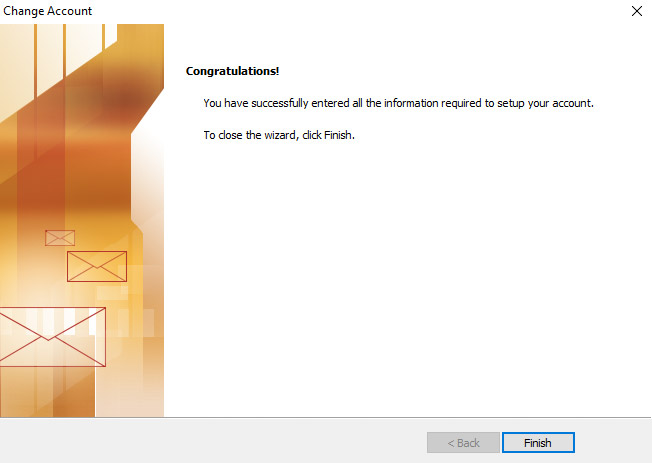
Ваша эл. почта сконфигурирована. В открывшемся окне Вы увидите содержание сконфигурированного почтового ящика.